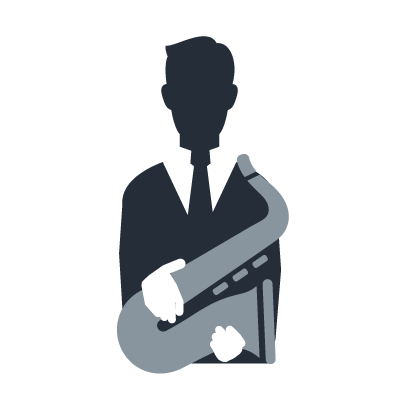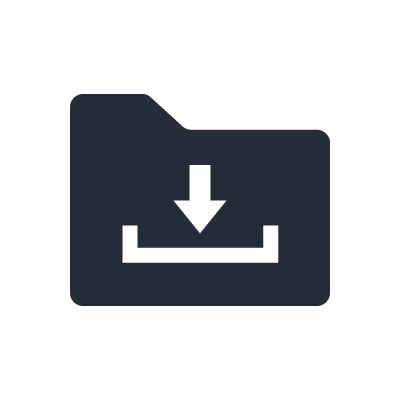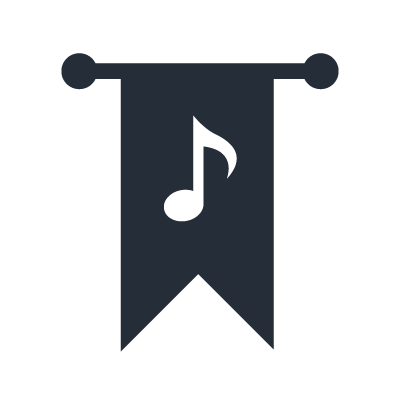AG Series
Le téléchargement du logiciel DAW « Cubase AI »

Vous pouvez utiliser la console avec un logiciel DAW de production musicale afin d'enregistrer les données audio sur votre ordinateur. Les consoles de série AG sont fournies avec un code d'accès pour le téléchargement du logiciel DAW « Cubase AI ». Vous pouvez télécharger ce dernier sur un ordinateur connecté à Internet.
NOTE
Si vous utilisez un logiciel DAW différent de ce qui est indiqué ici ou si avez déjà installé un logiciel DAW sur votre ordinateur, procédez aux réglages du logiciel DAW concerné.
2. Suivez les instructions affichées à l'écran et saisissez les informations requises.
3. Cliquez sur le lien correspondant au programme d'installation de Cubase AI. Le téléchargement du logiciel commence.
4. Une fois le téléchargement terminé, double-cliquez sur le programme téléchargé. L'installation du logiciel démarre.
5. Suivez les instructions à l'écran pour installer les logiciels.
6. À la fin de l'installation, cliquez sur le bouton Exit (Quitter).
Production musicale
PC settings
1. Démarrez le logiciel DAW.
2. Ouvrez la fenêtre liée aux réglages de l'interface audio.
3. (Windows uniquement) Réglez le pilote du logiciel DAW sur ASIO.
4. Configurez les réglages comme suit.
Windows
Réglez le pilote ASIO driver sur Yamaha Steinberg USB ASIO.
Mac
Sélectionnez [AG06/AG03] comme interface audio à utiliser.
Audio I/O settings
1. Réglez les ports d'E/S du logiciel DAW.
2. Sur la ou les pistes à enregistrer, sélectionnez le port d'entrée connecté au mixeur de série AG.
Si vous ne disposez pas d'un logiciel DAW, vous avez la possibilité d'utiliser le code d'accès fourni avec votre mixeur de série AG pour télécharger Cubase AI.
Cliquez ici pour en savoir plus sur le téléchargement et l'installation du logiciel Cubase.
Si vous utilisez une application Cubase, exécutez la procédure suivante pour effectuer les réglages nécessaires.
Mixer settings
1. Réglez le commutateur à glissière [TO PC] (Vers PC) sur [DRY CH 1-2] (Son non altéré canaux 1-2).
Le commutateur à glissière [TO PC] est utilisé pour sélectionner la source que vous voulez enregistrer, telle qu'un instrument ou un microphone connecté au mixeur.
[DRY CH 1-2] : enregistre le mixage « sec » (données audio non altérées) de la source connectée au canal 1 et au canal 2. Les effets intégrés au mixeur ne sont pas enregistrés.
[INPUT MIX] (Mixage d'entrée) : enregistre un mixage du son d'ensemble depuis le mixeur. Utilisez ce réglage lorsque vous souhaitez enregistrer le signal audio en ayant activé [COMP/EQ] (Comp/Eg) et/ou [EFFECT] (Effet).
Dans la plupart des cas, il est fréquent de régler le commutateur à glissière sur [DRY CH 1-2] pour enregistrer le mixage non altéré, puis de faire des modifications et d'autres ajustements audio dans le logiciel DAW.
Dans cet exemple, nous avons sélectionné [DRY CH 1-2].

2. Activez [MONITOR MUTE] (Assourdissement du moniteur).
Si vous activez [MONITOR MUTE], l'entrée audio du canal 1 et du canal 2 doit passer par l'ordinateur pour retentir. Par exemple, si vous appliquez des effets à votre guitare dans le logiciel DAW, le fait de désactiver [MONITOR MUTE] vous permet d'éviter d'entendre le signal non altéré de votre guitare. D'autre part, si vous faites appel à des effets externes tels que des pédales d'effet pour la création des sonorités de guitare que vous cherchez à enregistrer, la désactivation de [MONITOR MUTE] vous permettra d'entendre le signal direct.
Dans le passé, le problème posé par le phénomène de « latence » était assez courant compte tenu qu'il induisait du retard au niveau du signal audio, forcé de passer par l'ordinateur avant de rejoindre les moniteurs. Par conséquent, la plupart des opérateurs ne pouvaient écouter le signal d'entrée que pendant l'enregistrement. Cependant, grâce aux récentes améliorations apportées aux performances des ordinateurs, il n'est plus nécessaire de se préoccuper de la latence. En effet, il est tout à fait possible désormais de laisser le bouton [MONITOR MUTE] activé et d'écouter les données audio traitées par les effets sur le logiciel DAW.
Chemin du signal:
Si vous activez le bouton [MONITOR MUTE] dans la section MONITOR (Moniteur), vous ne pourrez pas contrôler en direct le son émis notamment depuis les micros à l'intérieur du mixeur. Cependant, le signal audio est envoyé à l'ordinateur. Les signaux audio transmis à l'ordinateur via le logiciel DAW sont émis sur le canal de l'icône vers USB.
Driver settings
Driver settings (for Cubase software)
1. Veillez d'abord à quitter toutes les applications ouvertes.
2. Reliez le mixeur à l'ordinateur à l'aide d'un câble USB.
NOTE
(Windows uniquement) Branchez le câble USB sur le même port USB utilisé lors de l'installation du pilote Yamaha Steinberg USB Driver. Si vous avez recours à un autre port USB, vous devrez réinstaller le pilote Yamaha Steinberg USB Driver.
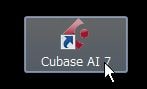
3. Sur le bureau de l'ordinateur, double-cliquez sur l'icône de raccourci de l'application de série Cubase afin de démarrer celle-ci.
4. Lorsque la fenêtre [Select ASIO Driver] (Configuration du pilote ASIO) apparaît au lancement de l'application, vérifiez que la console de série AG est sélectionné, puis cliquez sur le bouton [OK]. Si cette fenêtre n'apparaît pas, l'application démarrera normalement.
5. Dans le menu de Cubase, sélectionnez [Devices] (Périphériques) -> [Device Settings] (Réglages des périphériques).
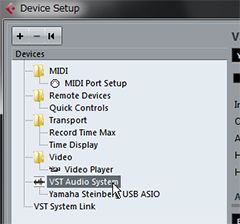
6. Sélectionnez [VST Audio System] (Système audio VST] dans la liste de gauche.
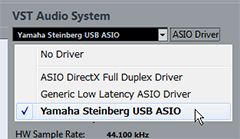
7. Pour le pilote ASIO, sélectionnez [Yamaha Steinberg USB ASIO] (Windows)/[AG06/AG03] (Mac).
8. Cliquez sur [OK].
Music production
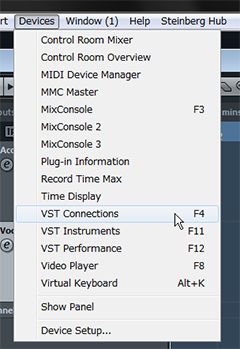
Dans Cubase, sélectionnez [Devices] -> [VST Connections] (VST Connections).

2. Cliquez sur l'onglet [Inputs] (Entrées).
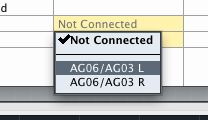
3. Si le port du périphérique portant le nom de bus [Stereo In] (Entrée stéréo) est défini sur [Not Connected] (Non connecté), cliquez dessus pour le régler respectivement sur [AG06/AG03 1] (à gauche) et [AG06/AG03 2] (à droite).

4. Cliquez sur l'onglet [Outputs] (Sorties).
5. Si le port du périphérique portant le nom de bus [Stereo Out] (Sortie stéréo) est défini sur [Not Connected], cliquez dessus pour le régler respectivement sur [AG06/AG03 1]
(Windows)/[ AG06/AG03 L] (Mac) (à gauche) et [AG06/AG03 2] (Windows)/[ AG06/AG03 R] (Mac) (à droite).
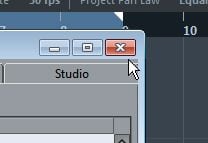
6. Lorsque ces réglages sont terminés, cliquez sur le symbole X dans le coin supérieur droit de la fenêtre pour la fermer.
Les réglages sont à présent terminés.
Opérations effectuées après les réglages

1. Cliquez sur le bouton de contrôle du logiciel DAW.
Vous entendrez alors l'entrée du signal audio via le logiciel DAW.
2. Ajustez le niveau d'enregistrement du logiciel DAW.
Si le commutatuer à glissière [TO PC] est réglé sur [DRY CH 1-2], le signal audio émis juste après les boutons [GAIN] pour le canal 1 et le canal 2 sera envoyé vers le logiciel DAW. Par conséquent, vous pouvez utiliser les boutons [GAIN] pour spécifier un niveau d'enregistrement approprié dans le logiciel DAW. Tout en reproduisant la source audio, réglez les boutons [GAIN] de sorte que le voyant DEL de [PEAK] (Crête) clignote brièvement lorsque le son le plus fort est joué. Si le niveau est trop élevé, le son sera enregistré dans le logiciel DAW en étant déformé. D'un autre côté, il y aura une augmentation du bruit si le niveau est trop bas. Par conséquent, il est nécessaire de régler le gain sur un niveau approprié.
Réglez le niveau de sorte que le voyant DEL de [PEAK] clignote brièvement lorsque le son le plus fort est joué, puis tournez le bouton [GAIN] légèrement vers la gauche. Cela permettra d'assurer qu'il n'y a pas de distorsion dans le son enregistré même si les interprètes jouent un peu plus fort pendant l'enregistrement que pendant l'étalonnage du son.
3. Utilisez le bouton de niveau de [(USB2.0 icon)] (Icône USB2.0) pour régler le volume d'ensemble selon les besoins.
Les signaux d'entrée audio émis depuis le canal 1 et le canal 2 sont mixés avec les signaux audio reproduits sur le logiciel DAW. Servez-vous du bouton de niveau de [(USB icon)] afin de régler le volume d'ensemble. Enfin, utilisez le mixeur du logiciel DAW pour ajuster la balance de chaque partie individuelle.